Excelの条件付き書式は、条件に合致したセルを強調表示にするもので、非常に便利な機能だ。しかし、仕組みを十分に理解していないため、使いこなせていないExcelユーザーも多いのではないか。今回はこの仕組みを丁寧に解説したい。
行単位で条件付き書式を設定する
下図は会員が所有するポイントを入力した表だ。ポイントがE2に入力してある基準ポイント値(500)以上の場合、条件付き書式でセルを強調表示にしたい。ただし、強調表示にするのはセル単位ではなく、A2:C2やA4:C4のような行単位にする。
まず、条件付き書式を設定したい範囲A2:C8を選択する。続いて「ホーム」タブの「条件付き書式」ボタンから「新しいルール」を選び、「ルールの種類を選択してください」から「数式を使用して、書式設定するセルを決定」を選ぶ。
「次の数式を満たす場合に値を書式設定」テキストボックスにカーソルを置いたら、「=」と入力してC2をクリックする。さらに「>=」と入力してE2をクリックする。これで数式は「=$C$2>=$E$2」となった。この謎の数式を「=$C2>=$E$2」と書き換える。たった1文字、最初の「2」の前にある「$」を削るだけなのだが、これが条件付き書式の超重要な設定ポイントになる。
次に「書式」ボタンを押して、条件を満たした際の書式を設定する。ここでは背景色を薄いピンク、文字を赤に設定した。「OK」ボタンを押すと、先のダイアログに戻る。プレビューに強調表示の書式が設定されている。
それでは「OK」ボタンを押してみよう。はい、バッチリ行単位で強調表示ができた。また、条件は「500以上」だから、500ポイントを持つNo.0007の藤堂百合子さんも強調表示になっている。
この先は日経クロステック Active会員の登録が必要です
日経クロステック Activeは、IT/製造/建設各分野にかかわる企業向け製品・サービスについて、選択や導入を支援する情報サイトです。製品・サービス情報、導入事例などのコンテンツを多数掲載しています。初めてご覧になる際には、会員登録(無料)をお願いいたします。
"条件" - Google ニュース
November 18, 2020 at 03:13AM
https://ift.tt/3nrtZA6
Excelの条件付き書式、仕組みを知れば恐れるに足らず - 日経 xTECH Active
"条件" - Google ニュース
https://ift.tt/2uCTl8l
Shoes Man Tutorial
Pos News Update
Meme Update
Korean Entertainment News
Japan News Update
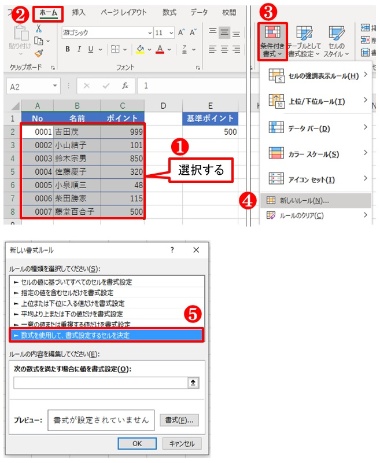
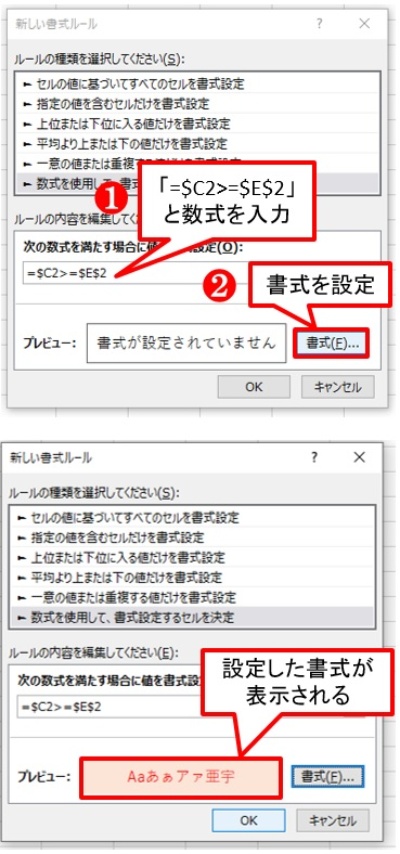
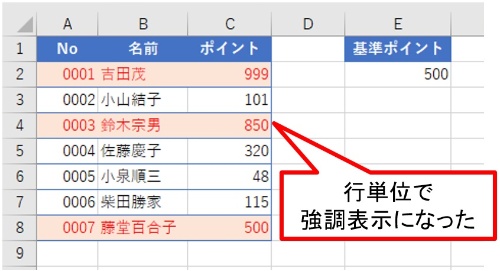
No comments:
Post a Comment